When we work any Excel sheets, data are existed on those sheets. These data can be come from other source or may be calculated from using equations or other ways. So, what to do to remove all the formulas. To remove the formulas, we click on within each cell that contains a formula and retype the answer hence removing the formula. To continue removing in this way may become tedious. But there is another alternate way. Following this tutorial, you will learn how to quickly remove all formulas from a row of data retaining the calculated answers.
Get yourself ready!
In the following example, we have an Excel sheet where in column F there are average quiz marks of some student. The quiz marks are calculated using formula. Our goal is to clear the formula from column F while retaining the value data:
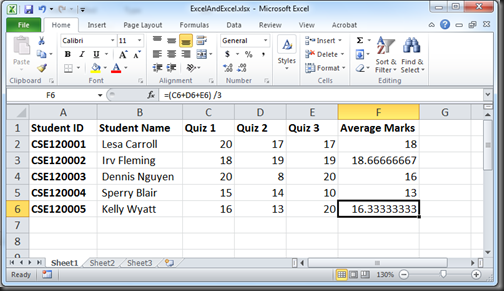
Steps to remove all formulas from a list of numbers using Excel
Step 1: Highlight i.e. select the the row or column or data that contains the formulas. After selecting, copy the information / data by choosing the Copy option.
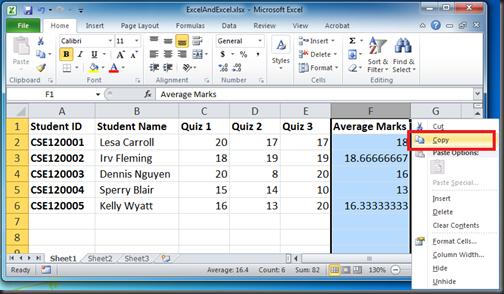
Step 2: Now, with the copied data, just right-click on column and choose Paste Special.
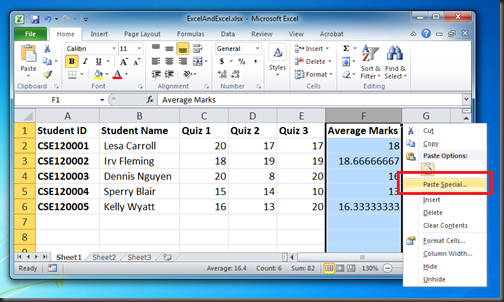
Step 3: After completing the above steps, you will see the Paste Special dialog box will be opened. Form the Paste Special dialog box, select Values and click on OK button.

How this method works?
The default copy and paste option of Excel, generally copy the text, the formulas, and the formatting. But when the paste special option is selected, it only paste the values from the formulas when we choose Values from Paste Special dialog box
Think more!
Several functions including Paste Special have shortcut buttons in the Excel Ribbon which offer some quicker access. You can also do that from there.
Get yourself ready!
In the following example, we have an Excel sheet where in column F there are average quiz marks of some student. The quiz marks are calculated using formula. Our goal is to clear the formula from column F while retaining the value data:
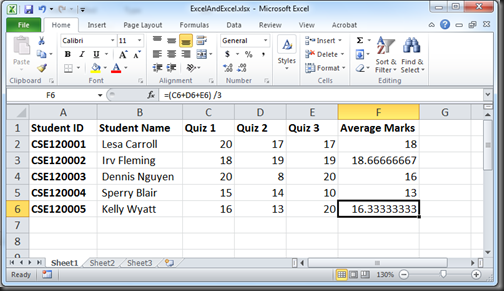
Steps to remove all formulas from a list of numbers using Excel
Step 1: Highlight i.e. select the the row or column or data that contains the formulas. After selecting, copy the information / data by choosing the Copy option.
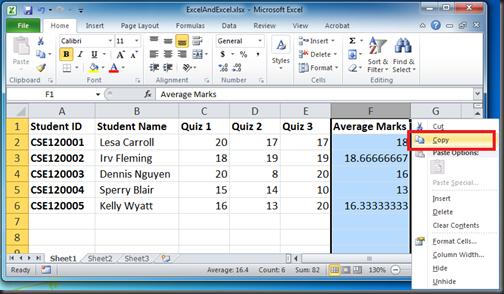
Step 2: Now, with the copied data, just right-click on column and choose Paste Special.
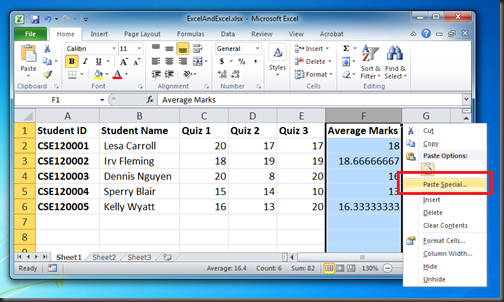
Step 3: After completing the above steps, you will see the Paste Special dialog box will be opened. Form the Paste Special dialog box, select Values and click on OK button.

How this method works?
The default copy and paste option of Excel, generally copy the text, the formulas, and the formatting. But when the paste special option is selected, it only paste the values from the formulas when we choose Values from Paste Special dialog box
Think more!
Several functions including Paste Special have shortcut buttons in the Excel Ribbon which offer some quicker access. You can also do that from there.
No comments:
Post a Comment